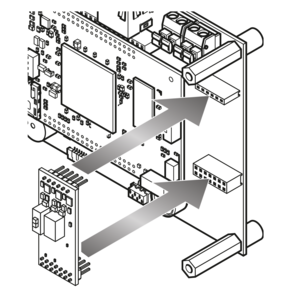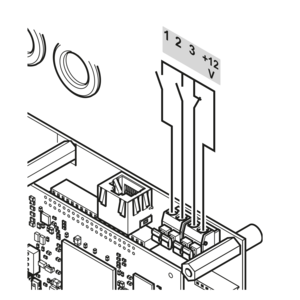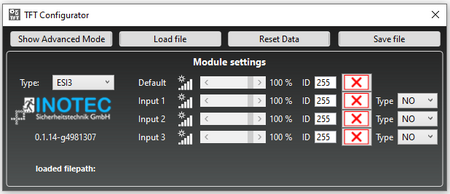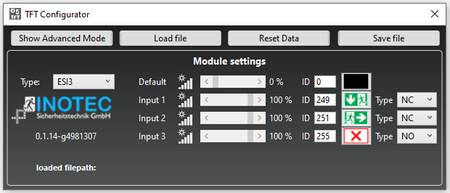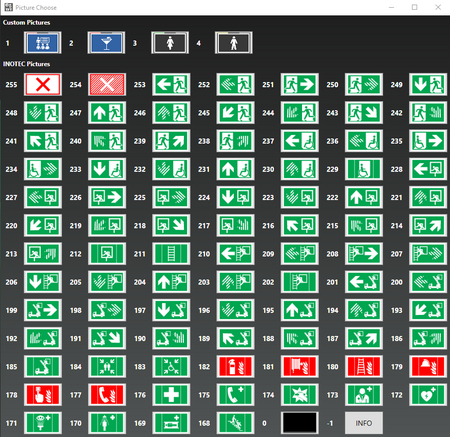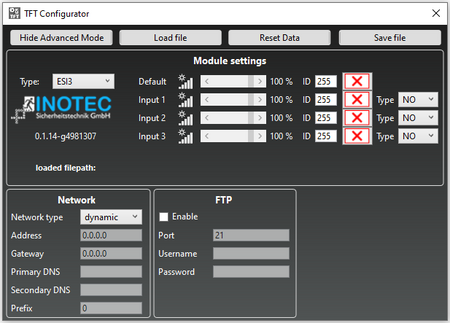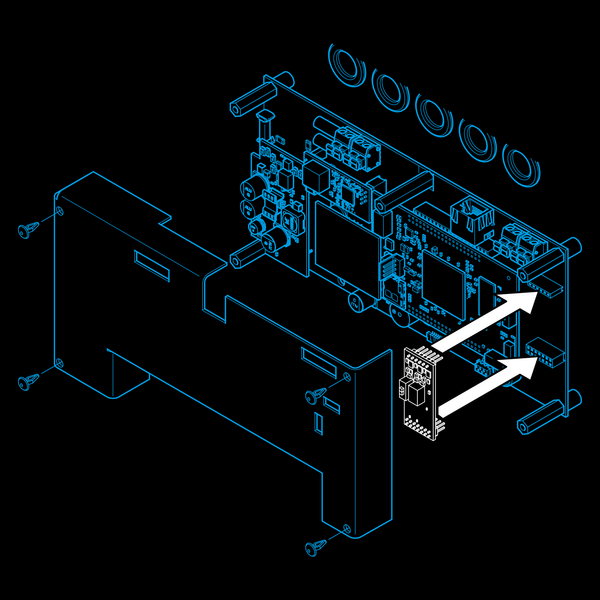
TFT
Lumin
Configurator
Option card ESI3
With the ESI3 option card, three inputs are available on the luminaire with which the image content can be changed.
If the ESI3 option card is installed and configured in the TFT luminaire, the luminaire recognises the option card. Inserting the option card does not cause the LSA contacts of the CPS/CLS to be evaluated, even if they are programmed in the control unit. Only the contacts of the option card are evaluated. However, the luminaire can be registered and monitored at the CPS/CLS (if available).
Since different signals/contacts occur in practice, the inputs of the ESI3 option card can be evaluated as normally closed (NC) and normally open (NO) contacts.
The priority of the channels is the same as for the switching assignments of luminaires to CPS or CLS (channel 3 = highest priority).
Customer-specific pictograms and pictogram sequences must be created with the Picto+ software.
TFTLuminConfigurator
In order to be able to configure the desired pictograms and pictogram sequences in the TFT luminaire with the ESI3 option card, the "TFTLuminConfigurator" software must be used. It is used to configure the config.JSON file on the SD card of the TFT luminaire.
It is recommended to save the software on the SD card of the luminaire. If the software is opened from the SD card, the correct storage locations on the SD card are automatically selected.
When the programme is opened, the necessary setting options for the option card are visible.
- Load file
This button opens the Windows "Open file" dialogue. If the programme is on the SD card of the luminaire, the config file stored there is automatically selected. Alternatively, the config file to be configured must be selected manually.
- Reset Data
Deletes all entries in the programme.
- Save file
This button opens the Windows "Save as" dialogue. If the programme is on the SD card of the luminaire, it is automatically saved there. Alternatively, the storage location must be selected manually.
- Type
The option card type can be selected here. Currently, only the ESI3 type is available. If no option card is installed, select "none".
- Module settings
If no input (Input 1,2 or 3) is active, the luminaire carries out the basic state (default).The dimming value of the luminaire can be set in 10% steps using the sliders.
Clicking on the pictograms opens the library. If you have previously created your own pictures or picture sequences with Picto+ and saved them on the SD card, they are displayed above under "Custom Pictures", provided the programme is in the same directory as the pictures. Standard pictograms (flashing pictograms = streamlined) can be selected below.
The evaluation of the input can be selected via "Type". Depending on the contact type, normally closed contact (NC) or normally open contact (NO) can be selected.
- Advanced Mode
With the "Show Advanced Mode" button, the network settings can also be made with the TFTLuminConfigurator. If TFT luminaires are integrated in the network, image contents that you have created yourself can be changed using the Picto+ software and saved on the luminaire without removing the SD card.
Downloads
Download TFTLuminConfigurator Software
Please enter the MAC address of your luminaire to start the software download. You can see on the picture where the address is located.